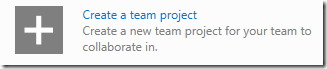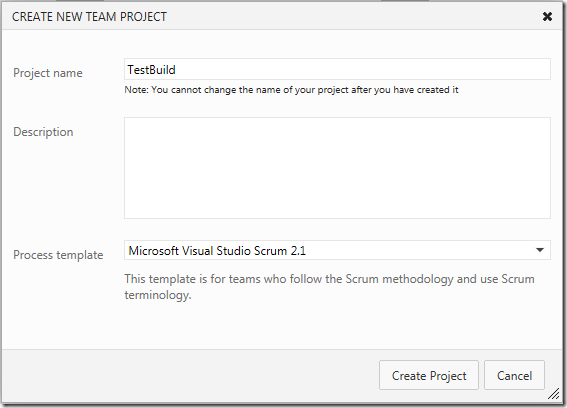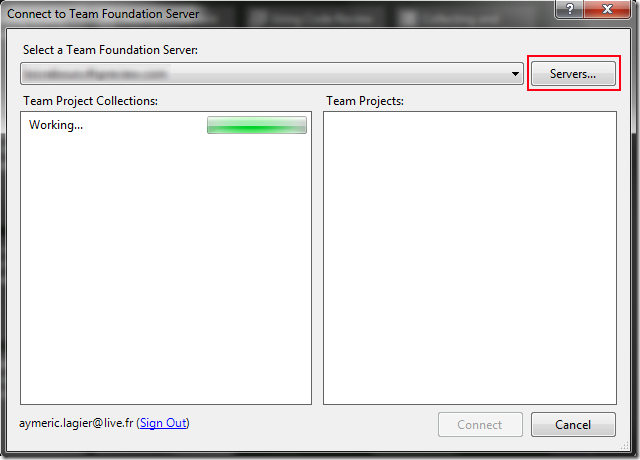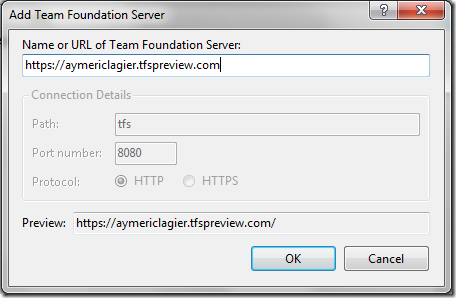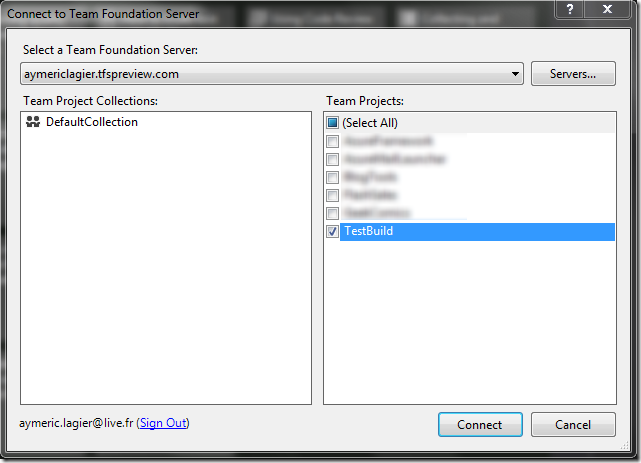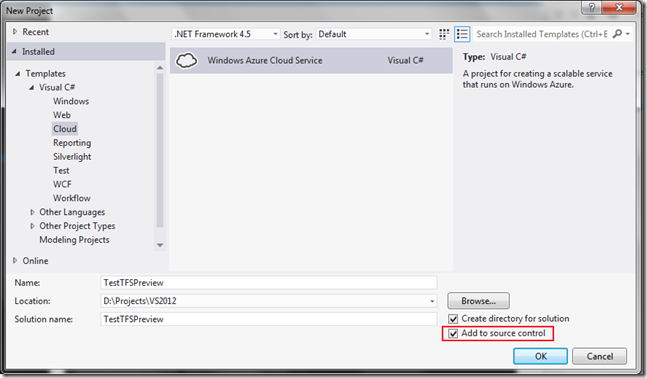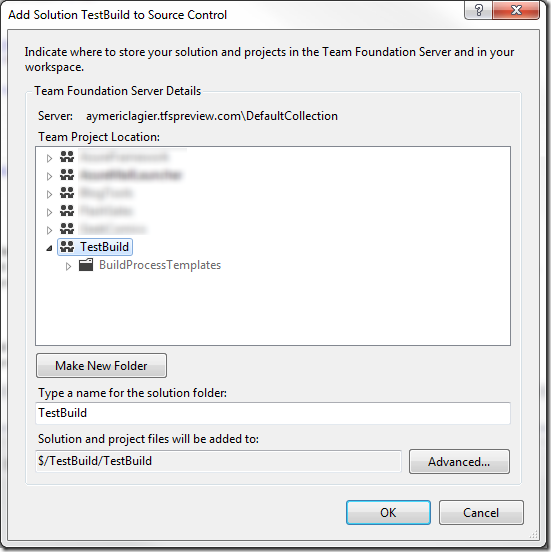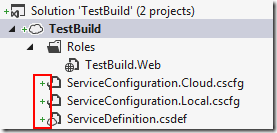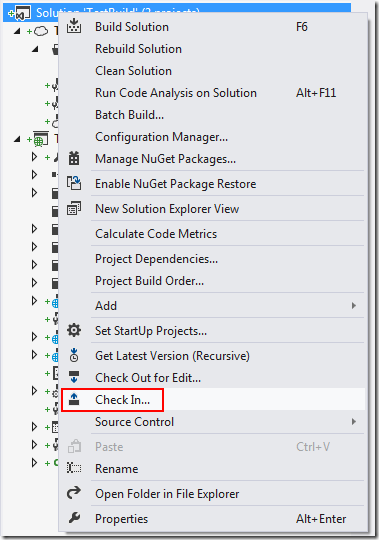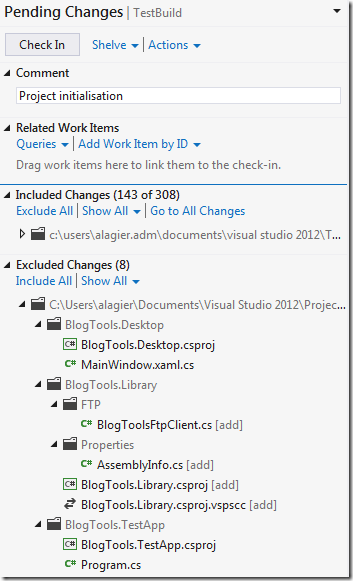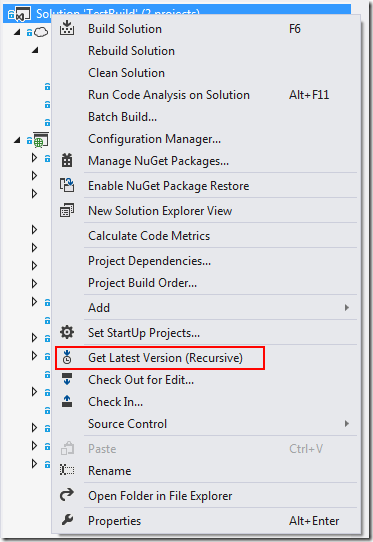Utiliser le service TFS fourni par Windows Azure
UPDATE : TFSPreview rentre en version finale aujourd’hui et se trouve désormais à l’adresse suivante : https://tfs.visualstudio.com.
Comme prévu, une offre gratuite est présente. Les fonctionnalités sont disponibles à cette adresse : https://tfs.visualstudio.com/en-us/pricing/information/.
Les liens ci-dessous ont été mis à jour avec les nouvelles urls et les captures d’écran ne changent pas.
Depuis quelques mois, Microsoft met à disposition un TFS en mode cloud permettant à tout le monde de bénéficier d’un contrôle de code source. Pour l’instant en preview, ce service est gratuit. Certaines options deviendront par la suite payantes lorsque le projet passera en version finale. Pour plus d’informations, rendez-vous sur la page correspondante : https://tfs.visualstudio.com/en-us/pricing/information/.
Voici un petit guide de prise en main rapide.
Inscription
L’inscription se fait sur le site web https://tfs.visualstudio.com et ne nécessite qu’un compte LiveID.
Une fois le compte créé, rendez-vous sur l’adresse .visualstudio.com">https://<nom_choisi>.visualstudio.com
Exemple : https://aymericlagier.visualstudio.com/
Création du projet
Arrivé sur le portail créez un “team project”.
Renseignez le nom de votre projet.
Le “Process template” par défaut est celui de Scrum. Le portail permet également de créer des “Work items”, planifier des “Sprint”, etc.
Une fois le projet créé, le TFS est prêt à être utilisé dans Visual Studio.
Connexion avec Visual Studio
L’intégration dans Visual Studio 2012 est native. Si vous souhaitez l’utiliser sur Visual Studio 2010, il faudra télécharger un patch disponible ici : http://go.microsoft.com/fwlink/?LinkID=212065.
Au lancement de Visual Studio, cliquez sur “Connect To Team Foundation Server” puis sur “Servers”
Cliquez sur “Add” et renseignez simplement l’adresse de votre TFS (https://<nom_choisi>.visualstudio.com)
Reseignez le login/mot de passe de votre compte liveID puis sélectionnez le projet créé via le portail.
Une fois cette étape réalisée, vous pouvez créer un projet qui sera dans votre contrôle de code source.
Création du project
Créez un nouveau projet et cochez la case “Add to source control”.
Choisissez ensuite le projet que vous avez créé sur le portail.
Une fois la solution créée, on remarque des icônes “+” à côté des fichiers. Elles indiquent que les fichiers sont bien dans le contrôle de code source.
Pour envoyer les fichiers sur le serveur TFS (check in), faites un click droit sur la solution puis sélectionnez “Check In…”.
La fenêtre qui s’ouvre résume les fichiers qui seront envoyés sur le serveur et permet de mettre un commentaire sur cet envoi. Elle offre également la possibilité de relier ce check in à un work item précis.
Lorsque vous êtes prêt cliquez sur “Check In”.
Si tout s’est déroulé correctement, une notification apparait.
Récupération des dernières modifications
Pour récupérer les changements des autres membres du projet sur le contrôle de code source, faites un click droit sur la solution et sélectionnez “Get Lastest Version (‘Recursive)”.